【windows利用者向け】3分でアイキャッチ画像を作る方法!
こんにちは、Bob(@Bobblog06)です!

「アイキャッチ画像」の作り方を調べてみると、
だいたいMacで制作しているものが多めに出てきたので、
ちょっとだけ、windows派の自分は困りました。
なので、勝手に自分流を編み出しました。
結果、かかる時間は平均3分くらいだったので、
皆さんの参考になればなと思います。
用意するもの
今回使用するものは、
- windowsのパソコン
- "ペイント"ツール
ペイントツールはテキストを入れることが
できれば、何でもいいです。
ステップ1:画像や写真を用意する
まず、素材となる画像や写真を用意します。
今回は「ぱくたそ」さんを利用させていただきました。
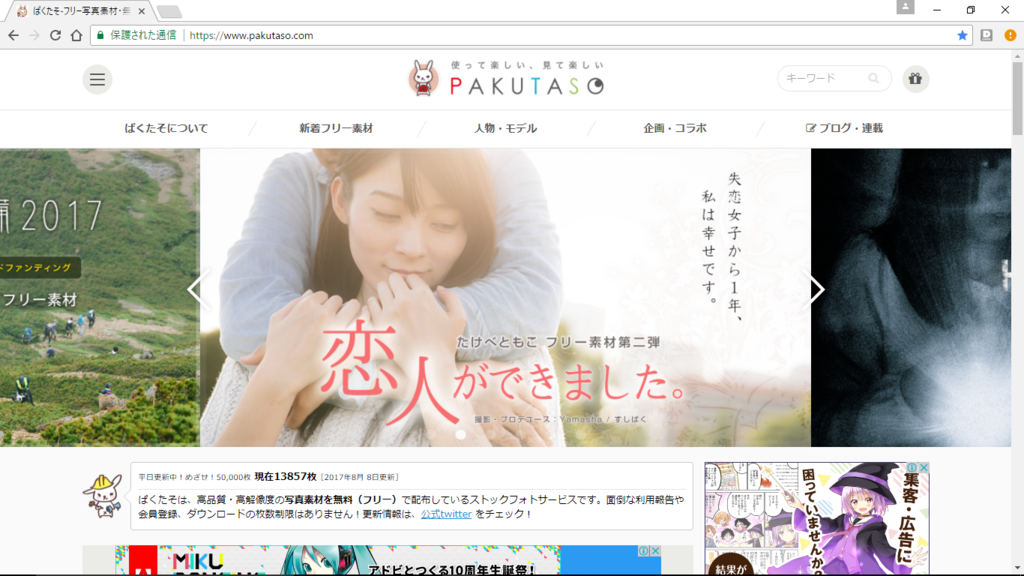
素材数なども多く、検索などもしやすいので、
オススメです。
画像を選び、下の青いところ「ブログサイズ」と書いてある
クリックしてダウンロードします。

そうすると、windowsでは下の所に
ダウンロードしたファイルが出ると思います。
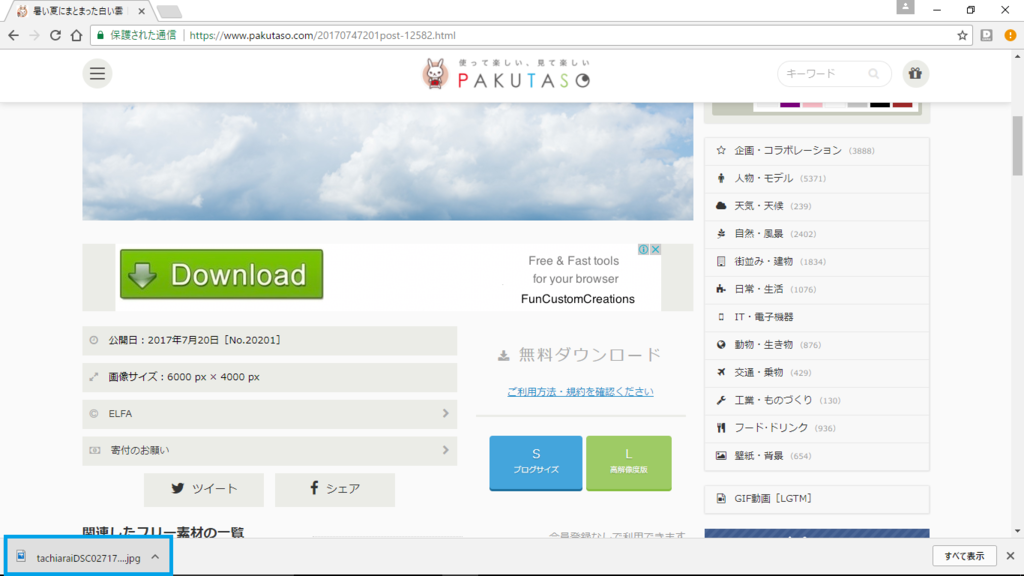
上の青い枠のところです。
ここをクリックしてください!
ステップ2:フィルタを選ぶ
上の説明の続きですが、
青い枠のところを押すと、フォトツールが立ち上がるはずです。
そこで右上の所にある「編集」というボタンを
クリックすると編集画面になります。
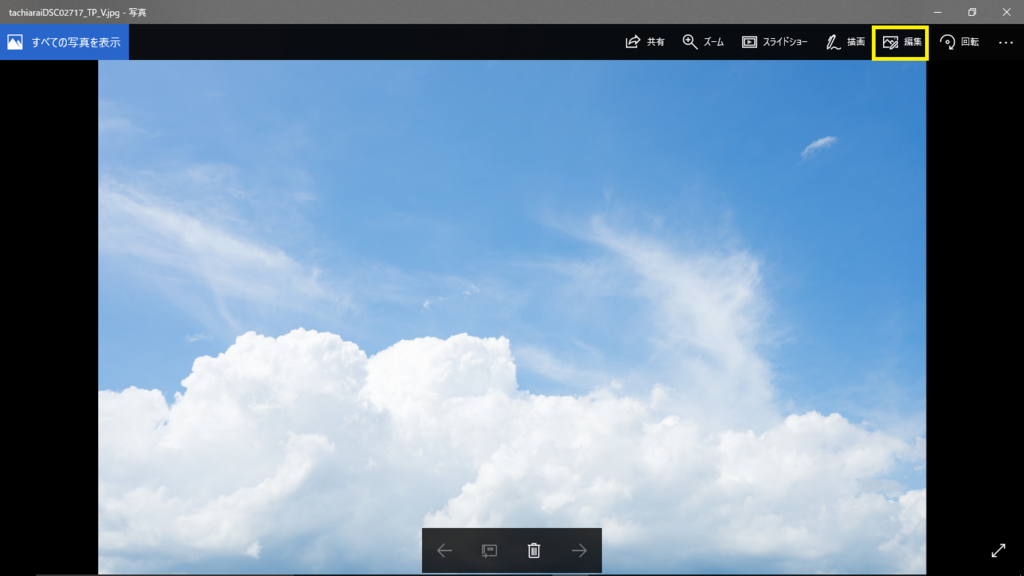
編集画面になったのがコチラになります。
編集画面に右下にフィルタが並んでいるので
自分好みのフィルタを選んでください!
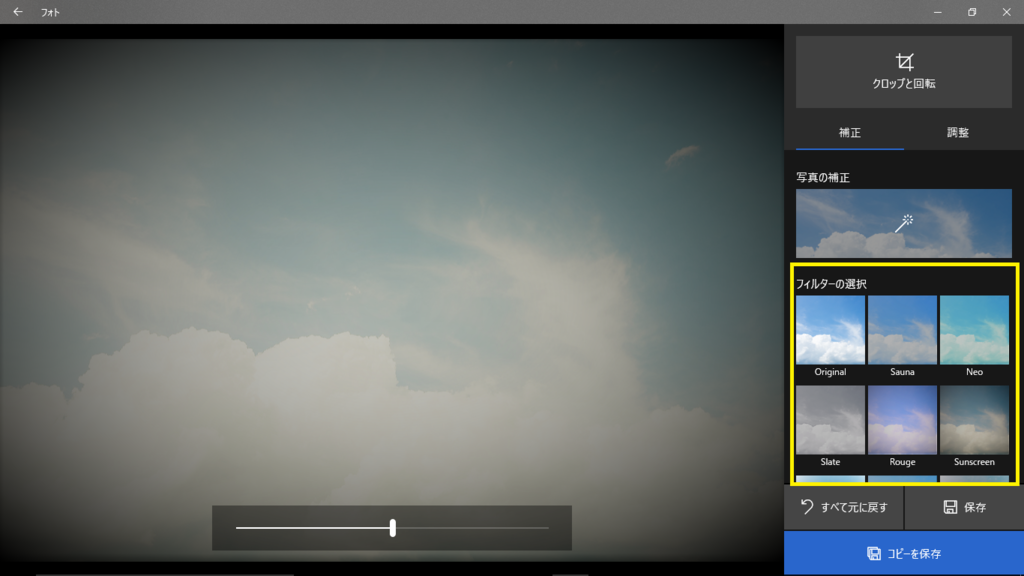
フィルタ加工をしたら、保存してください。
ステップ3:ペイントツールで文字入力
ここまで来たらあとは本当に簡単です!
フィルタをかけた画像をペイントツールで開いて、
サイズを変換して、テキストを打ち込むだけ!
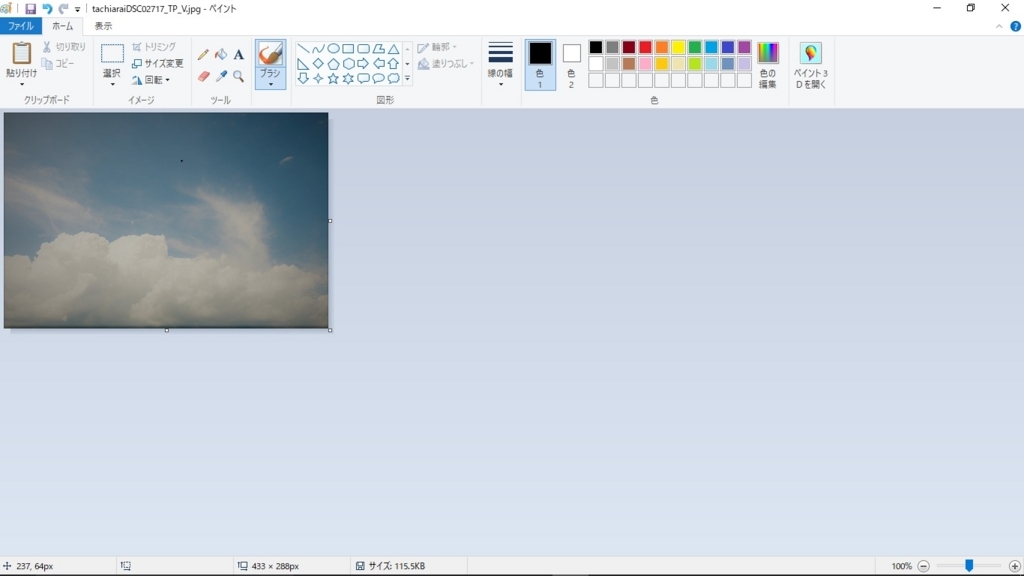
基本的に背景が暗くなっているので、
白文字が映えるようになります。
今回も白文字で書かせていただきました。
そうやって出来上がったのがこれです。

まとめ
作業に慣れさえすれば、きっとサクサク作業も進むので、
3分足らずで「アイキャッチ画像」が作れるようになるでしょう。
これで作業時間短縮も間違いなしです!